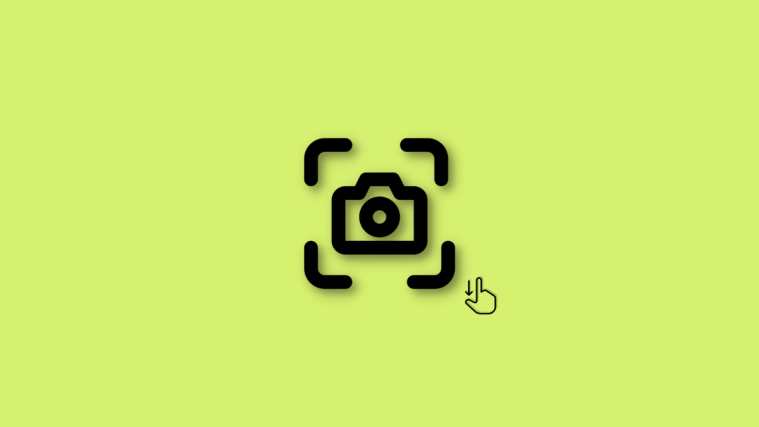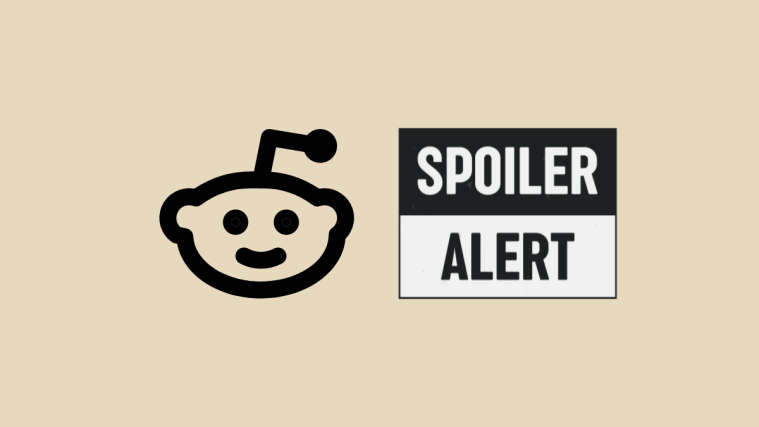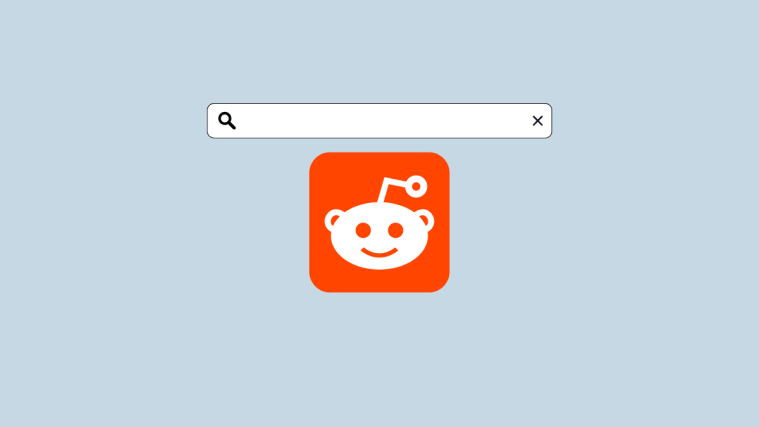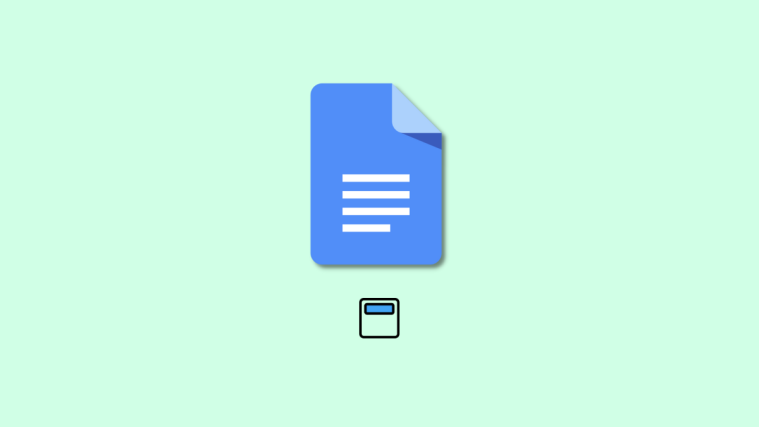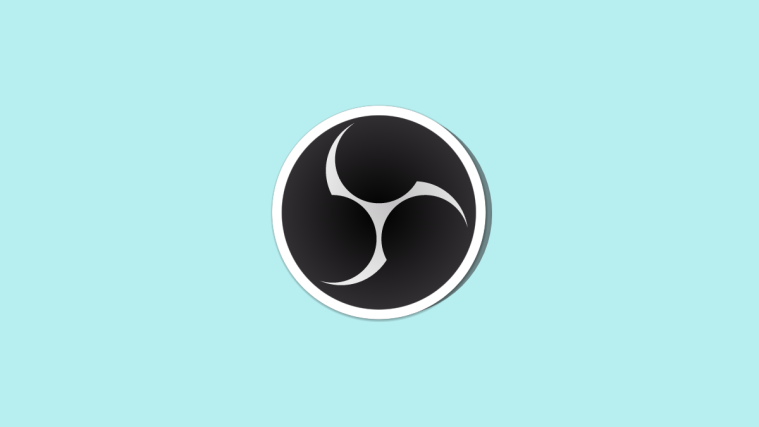Screenshots are a great way to save info, collect proof, store data, and create infographics. While Windows has an in-built tool to help you capture full-screen screenshots, you might be limited when it comes to screen-capturing documents and webpages that require you to scroll to view and capture all the content. If you’re in the same boat then you can use the following methods to capture scrolling screenshots on Windows 11.
How to capture scrolling screenshots on Windows 11
You can capture scrolling screenshots either by using your browser or by using a third-party app. Use either of the section below to capture screenshots based on your current preferences. Let’s get started.
Method 1: Capture scrolling screenshots in your browser
If you’re looking to capture scrolling screenshots for web pages then we recommend you try using your browser. Use either of the sections below depending on your current browser to help you capture scrolling screenshots on your PC.
In Microsoft Edge
Open Microsoft Edge and visit the webpage you wish to capture. Now press Ctrl + Shift + S on your keyboard to open Web capture. You can also right-click on an empty area and select Web capture.
Now click and select Capture full page at the top.
The full web page will now be captured. You now have the following options at your disposal.
- Draw: You can use this option to annotate your captured screenshots.
- Erase: Use this option to revert and erase annotations.
- Share: Use this option to share your captured screenshots using available share options on your PC.
- Copy: Use this option to copy the captured screenshot to your clipboard.
- Save: Use this option to save the captured screenshot to a custom location on your PC.
Click the Save icon to save your screenshot.
A download will now be initiated for your captured screenshot. Click Save as and save it to a convenient location on your PC.
And that’s how you can capture scrolling screenshots in Windows 11.
In Firefox
If you’re a Firefox user, then you can use the steps below to capture scrolling screenshots in your browser. Let’s get started.
Open Firefox and visit the desired webpage you wish to capture. Right-click on an empty area and select Take Screenshot.
Click Save full page.
A full-page screenshot for the current webpage will now be captured by Firefox. Click the Copy icon if you wish to copy the screenshot to your clipboard. Click Download to download the file to your local storage.
A download will be initiated once you do so and you can then save it to your local storage like any other downloaded file.
And that’s how you can capture scrolling screenshots in Firefox.
In Google Chrome
Google Chrome unfortunately does not have an in-built utility that can help you capture full-screen screenshots. However, you can use a third-party extension instead to achieve the same. Follow the steps below to help you along with the process.
- GoFullPage | Download Link
Visit the link above in Chrome and click Add to Chrome.
Click Add extension.
Now visit the concerned webpage where you wish to capture a scrolling screenshot. Click the Extensions icon in the top right corner.
Click the Pin icon beside GoFullPage.
The extension will now be pinned to your toolbar. Click the GoFullPage icon to capture a scrolling screenshot of the current page.
GoFullPage will now automatically scroll and capture the selected webpage.
Once it’s done, a new webpage with the captured screenshot will open in a new tab. You now have the following options at your disposal.

- Edit: This is a premium feature that will allow you to edit and annotate your screenshot before downloading it to your PC.
- Delete: Use this option to delete the captured screenshot.
- PDF: Use this option to download the captured screenshot as a PDF file.
- Download image: Use this option to download the captured screenshot as a PNG image.
- Files: This option will allow you to access all your captured screenshots taken via GoFullPage.
- Options: Use this option to change capture settings used by GoFullPage when capturing scrolling screenshots.
Click either of the download icons depending on your preferred formats.
A download will now be initiated for the selected file. You can now store it in a convenient location on your PC.
And that’s how you can capture scrolling screenshots in Google Chrome.
Method 2: Using a third-party app
If you wish to have the ability to capture scrolling screenshots everywhere in Windows 11 and not just in your browser, then you can use a third-party app instead. Use either of the apps below depending on your current preferences. Let’s get started.
- ShareX | Download Link
Download ShareX using the link above. You can download either the portable version or the setup for ShareX depending on your preferences. Install and launch ShareX on your PC once you’re done. We will be using a portable version of ShareX for this guide.
Let’s set up a hotkey to capture scrolling screenshots on your PC. Click Hotkey settings on your left.
Click Add at the top.
Now click the drop-down menu for Task.
Hover over Screen capture and select Scrolling capture.
Close the window using the X in the top right corner.
Now click None beside Scrolling capture.
Press the desired key combination you wish to use for a scrolling capture on your PC.
Close the window once you’re done.
Once done, minimize ShareX and visit the desired app or folder where you wish to capture a scrolling screenshot. We will be using the ShareX folder for this guide.
Now press the hotkey we assigned for the Scrolling capture earlier. Click and select the region of the window where you wish to perform a scrolling capture.
Scrolling capture options will now open on your screen. The default options will work in most scenarios. Click Start scrolling capture to get started.
The screenshot will now be captured by scrolling the items in the selected app or folder. Once done, you will be shown a screenshot preview of your capture. Now click Upload/Save depending on after capture settings.
As we haven’t configured upload tasks, ShareX will now save the captured screenshot in your ShareX folder.

And that’s how you can capture scrolling screenshots using ShareX on your PC.
Option 2: Take scrolling screenshots using PicPick
PicPick is another comprehensive screen-capturing tool that can help you capture scrolling screenshots on your Windows 11 PC. Follow the steps below to help you along with the process.
- PicPick | Download Link
Download and launch PicPick on your PC using the link above.
Once launched, minimize the Start page and open the app or folder where you wish to capture a scrolling screenshot.
Now press Ctrl + Alt + PrtSc on your keyboard to capture a scrolling screenshot. This is the default hotkey for a scrolling screenshot in PicPick.
Click and select the region where you wish to perform a scrolling screen capture.
PicPick will now capture the selected region and open it in the image editor once done. You can now use the editor to annotate or edit your captured image as needed.
Once you’re done, click File.
Click and select Save as.
Now choose the desired format for your captured screenshot.
Enter the desired name and choose a location for your screenshot.
Click Save once you’re done.
And that’s how you can capture and save a scrolling screenshot using PicPick.
Other third-party alternatives
- Screenpresso | Download Link
- Tweakshot | Download Link
- SnagIt | Download Link
We hope this post helped you easily capture scrolling screenshots in Windows 11. If you have any more questions or face any issues, feel free to reach out using the comments below.