If you own an Apple device, your Apple ID is the key to everything that’s associated with your account. You need to access your Apple ID to use all of Apple’s apps and services like the App Store, Apple Music, iCloud, iMessage, FaceTime, and more.
In most cases, your Apple ID is associated with the iCloud email address that you generated when you first purchased an Apple device. What this means is that your iCloud email address is what acts as your username for your Apple ID whenever you’re required to sign in to Apple’s services.
The following post will guide you into changing your iCloud email address, changing/adding secondary email, transferring Apple ID to a phone number, and deleting your iCloud account if you no longer use it.
Related: How to Close Apps on the iPhone 12 Series
How to Change your iCloud email address
You can change your iCloud email address on whichever device you use Apple ID on. Keep in mind you will still be able to access your contacts, purchases, or other account information even after changing your iCloud email address on any of your devices.
On your iPhone/iPad
To change your iCloud email address on your iPhone or iPad, open the Settings app, and tap on your name at the top of the Settings screen. This will take you to your Apple ID screen.
Inside your Apple ID screen, tap on the ‘Name, Phone Numbers, Email’ option.
Note: You need to be connected to the internet via WiFi or mobile network if you want to get beyond the ‘Name, Phone Numbers, Email’ option, otherwise the option will appear greyed out and will be un-tappable.
In the next screen, tap on the ‘Edit’ option next to the ‘Contactable at’ section.
You will now able to edit which of the addresses you want to keep and which ones to remove. Tap on the Remove button (with the red icon) on the left-hand side of your current iCloud email address.
Tap on the ‘Delete’ option that appears on the right-side of this iCloud address.
Apple will now ask you to choose a new email address that you would want to be set as your Apple ID which will appear inside a dialog box. Here, tap on the ‘Continue’ button and enter your iPhone’s passcode, if asked.
You will now be taken to the ‘New Apple ID’ screen. Here, add an email address you want to use as your new sign-in username for use on your Apple devices. After that, tap on the ‘Next’ button at the top right corner.
Now, you will have to verify the newly-entered email address and follow the instructions on-screen to verify it. You can ignore this step if the new email address was already listed under the ‘Contactable at’ section inside your Apple ID screen.
Once the verification is complete, you will see the ‘Your Apple ID has been updated’ dialog on your screen. Tap on ‘Next’ and you will be taken to the Apple ID screen which will show the new iCloud email address under your name.
Related: Best iPhone 12 Chargers to Buy
On your Mac/computer
Unlike on iOS devices, there’s no local way of changing your iCloud email address on a Mac using the Settings app. Instead, you will have to use the conventional way of managing services through your web browser, most preferably – Safari.
To change your iCloud email on a Mac, open Safari (or another browser if accessed via Windows 10), and head over to appleid.apple.com and sign in with your current Apple ID and password.
If you’re logging in through a Mac or a MacBook, you will be asked if you would like to sign in to the account using your Mac password which you otherwise use to get past the lock screen. If you wish to use your Mac password, click on the ‘Continue with Password’ button and enter your computer’s password to sign in to your Apple ID account.
Once you successfully log in, you will be taken to your Apple ID account page. On this page, click on the ‘Edit’ button inside the ‘Account’ section.
Now, click on the ‘Change Apple ID’ option under your Apple ID.
In the dialog box that appears below this option, enter the email address that you want to set as your new iCloud email address, and then click on the ‘Continue’ button.
The next step is to verify the new iCloud email address. Head over to the inbox of the newly-entered email address and check for a verification email from Apple. Follow the instructions given on the screen to verify this email address.
You can now head back to the Apple ID webpage on your browser and you will be able to see the new iCloud email under your name. Click on ‘Done’ to save changes.
Related: Despite the lack of a charger, iPhone 12 still doesn’t give you 128 GB base storage
How to Change the secondary iCloud email address
Unlike changing your primary iCloud email address, you won’t be able to directly change your secondary email address for your Apple account. Instead, you can either add a new alternative email address in addition to your existing secondary email or remove your existing and replace it with a new alternative email.
How to remove a secondary iCloud email address
You can remove an already existing secondary iCloud email directly from your iPhone or computer.
On your iPhone
To delete an existing secondary iCloud email on your iPhone, open the Settings app, and tap on your name at the top of the Settings screen.
Inside your Apple ID screen, tap on the ‘Name, Phone Numbers, Email’ option.
On the next screen, tap on the ‘Edit’ option next to the ‘Contactable at’ section.
You will now able to edit which of the addresses you want to keep and which ones to remove. Tap on the Remove button (with the red icon) on the left-hand side of your alternative email address (except for the one marked as Apple ID).
Tap on the ‘Delete’ option that appears on the right-side of this iCloud address.
Your existing secondary iCloud email will now be removed from your Apple account.
On your Computer
You can remove your existing secondary iCloud email on your computer or Mac by visiting appleid.apple.com and signing in with your current Apple ID and password.
After you’re signed in to your Apple account, click on the ‘Edit’ button inside the ‘Account’ section.
Head over to the ‘Reachable at’ section inside ‘Account’ and click on the x-icon adjacent to your existing secondary email address to remove it.
To confirm the removal, click on the ‘Delete’ button that pops up inside a dialog box.
Your secondary email will now be deleted from your Apple account.
How to Add a secondary email address to your Apple ID
In addition to your default iCloud email ID, you can also add a new secondary email address to log in to your Apple account on your iPhones and other devices.
On your iPhone
To add a secondary email address to your Apple Account on your iPhone, open the Settings app and head over to Your name > Name, Phone Numbers, Email.
Here, tap on the ‘Edit’ option next to the ‘Contactable at’ section.
On this screen, tap on the ‘Add Email or Phone Number’ option under the list of email addresses available on your account.
In the popup that appears below, select ‘Add an Email Address’.
In the next screen, type an email address you want to set as your secondary iCloud email and tap on the ‘Next’ button.
Your new secondary email will be added to your iCloud email once it’s verified.
On your Computer
You can add a new secondary iCloud email on your computer or Mac by visiting appleid.apple.com and signing in with your current Apple ID and password.
After you’re signed in to your Apple account, click on the ‘Edit’ button inside the ‘Account’ section.
Head over to the ‘Reachable at’ section inside ‘Account’ and click the ‘Add More’ option under all your email addresses.
In the dialog that appears on the screen, select ‘Email Address’ as your preferred type of contact info. Inside the text box below, type an email address you want to set as the secondary iCloud email address for your Apple ID, and once done, click on the ‘Continue’ button.
You will have to head over to the inbox of your new secondary email to get it verified and add it to your iCloud email.
How to Change your Apple ID/secondary contact to a different mobile phone number
Apple makes sure that you can only add a phone number as your Apple ID if you initially set up your Apple account using a phone number. However, to add a phone number as your secondary contact, you can do that any time and the process of adding one will be similar to that of changing the phone number for your Apple ID.
On your iPhone
You can add a mobile number as your Apple ID on your iPhone by first opening the Settings app and heading over to Your name > Name, Phone Numbers, Email.
Inside the Apple ID screen, tap on the ‘Edit’ option next to the ‘Contactable at’ section.
To change your Apple ID to a new phone number, tap Tap on the Remove button (with the red icon) on the left-hand side of your current phone number that’s set as your Apple ID.
To change your secondary contact info to a new phone number, tap on the ‘Add Email or Phone Number’ option under the list of email addresses available on your account.
In the popup that appears below, select ‘Add a Phone Number’.
On the next screen, type a phone number you want to set as your secondary contact and tap on the ‘Next’ button.
Your new secondary contact number will be added to your Apple ID once it’s verified using the verification code sent to your phone.
On your computer
You can add a secondary phone number on your computer or Mac by visiting appleid.apple.com and signing in with your current Apple ID and password.
After you’re signed in to your Apple account, click on the ‘Edit’ button inside the ‘Account’ section.
Head over to the ‘Reachable at’ section inside ‘Account’ and click the ‘Add More’ option under all your email addresses and contact numbers.
In the dialog that appears on the screen, select ‘Phone Number’ as your preferred type of contact info. Inside the text box below, type a phone number you want to set as the secondary contact info for your Apple ID, and once done, click on the ‘Continue’ button.
This phone number will now have to be verified using the verification code sent to the number and once done, it will be added as your alternative contact number inside your Apple ID.
Related: How to Keep YouTube Playing in the Background on iPhone
I can’t change my iCloud email address. Why?
If you aren’t able to change your iCloud email address or add alternative contact info inside your Apple account, then you must be facing any one of the following issues.
New email address already exists
If you entered an email address that’s already added to your iCloud account, then there’s no point adding this email address as your new Apple ID again since you can also use the existing email address as your credentials to sign in to Apple’s services.
Your iCloud email address was created recently
If the @icloud.com email address you entered is relatively new, you won’t be able to use it as your new Apple ID right away. According to Apple, any @icloud.com email address created within the last 30 days cannot be used to change your Apple ID.
New email address belongs to a third-party provider
Apple allows you to port your Apple ID from a third-party email address to that of its own like @icloud.com, @me.com, or @mac.com. However, you should know that this is a one-way street and the reverse isn’t possible. This means that you can’t switch to a third-party email address from an @icloud.com, @me.com, or @mac.com account, even if the new address was associated with your Apple ID before this.
If you wish to change your iCloud email address to a @gmail.com, @hotmail.com, @outlook.com, or other third-party email address, we’re sorry to inform you that it isn’t possible.
Cannot add @iCloud.com address as Apple ID
If you created originally created your Apple account using a phone number, then you won’t be able to change your Apple ID even if you have an @iCloud.com address to be set as your new contact info. If you wish to change your Apple ID from a phone number, you can only change it to another phone number and not to an @iCloud.com email address.
Cannot add a phone number as Apple ID
Similar to the case explained above, you can only add a phone number as your Apple ID if you had originally created your Apple account using a phone number. If your Apple account was created with an email address, be it Apple’s own @icloud.com, @me.com, or @mac.com accounts or a third-party email service, you won’t be able to change your Apple ID to a phone number anytime in the future.
Related: How to Get Among Us Lock Screen on iPhone and iPad
How to Delete your iCloud account
If for some reason, you have decided to delete your iCloud account, Apple allows you to easily delete the account so that all the contents associated with your Apple ID are deleted. When you delete an iCloud account, you lose access to:
- Purchases made on the iTunes Store, App Store, and Apple Books
- Subscriptions made using your Apple ID
- Files, images, videos, and documents stored on iCloud storage
- Messages sent and received on iMessage, FaceTime, or iCloud
- Find My Phone to locate and track a lost Apple device
If you wish to continue with the iCloud account deletion, you can start by heading over to the Apple Data and Privacy webpage and signing in with your iCloud email address and password.
Once you sign in, you will be taken to the ‘Manage your data’ page. Here, scroll to the bottom and click on the ‘Request to delete your account’ under the ‘Delete your account’ section.
You will be taken to a new page which shows you the things you will no longer be able to use once you delete your account. Scroll down, and make sure you have followed everything Apple has recommended to follow before deleting your account.
Once you have done that, select a reason from the list of reasons you’re requesting to delete your Apple account. Once you selected your reason, click on the ‘Continue’ button below to complete your request.
Apple will delete your account after it receives and approves your request.
Was this guide helpful to make you learn all the things you need to know about your iCloud account? Let us know in the comments.
RELATED

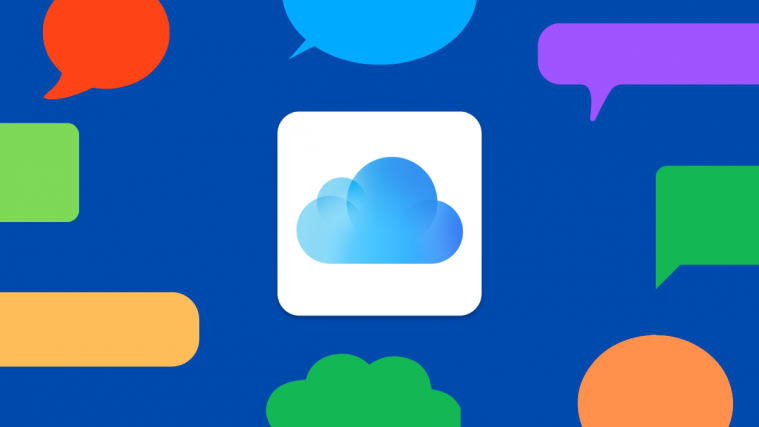






















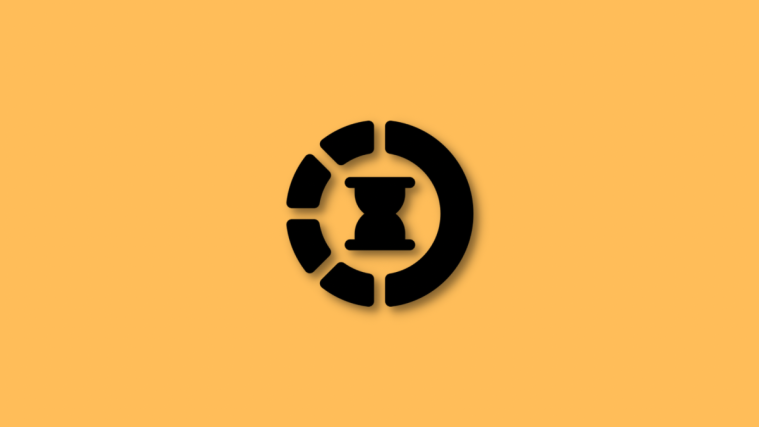
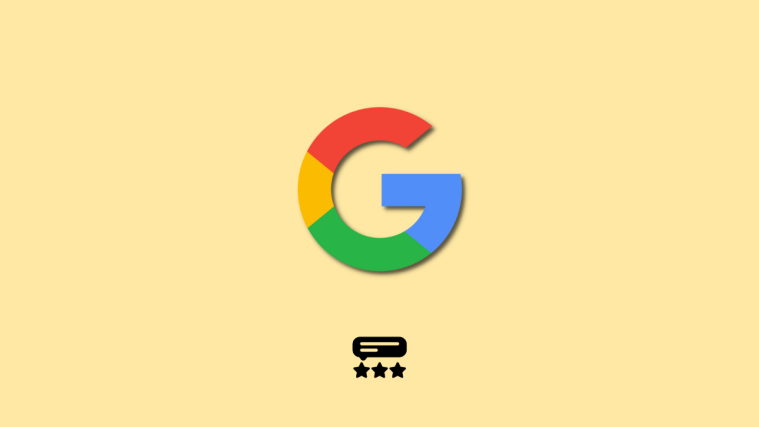

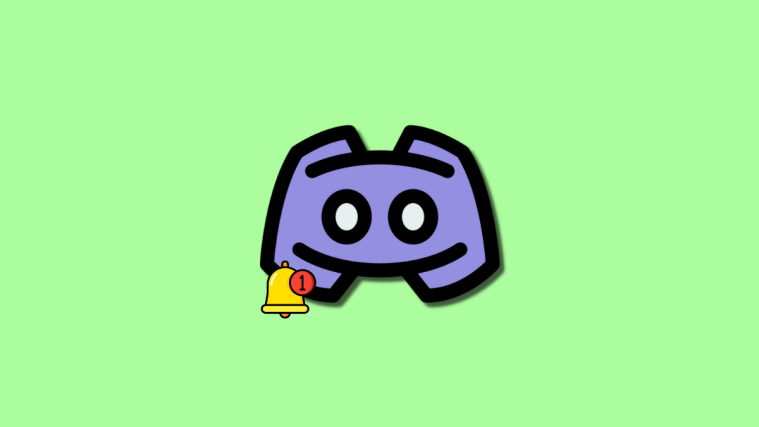
I’m looking to change my iCloud email & Apple ID name, but still want emails to the old one to forward to me. Is it possible to keep both?